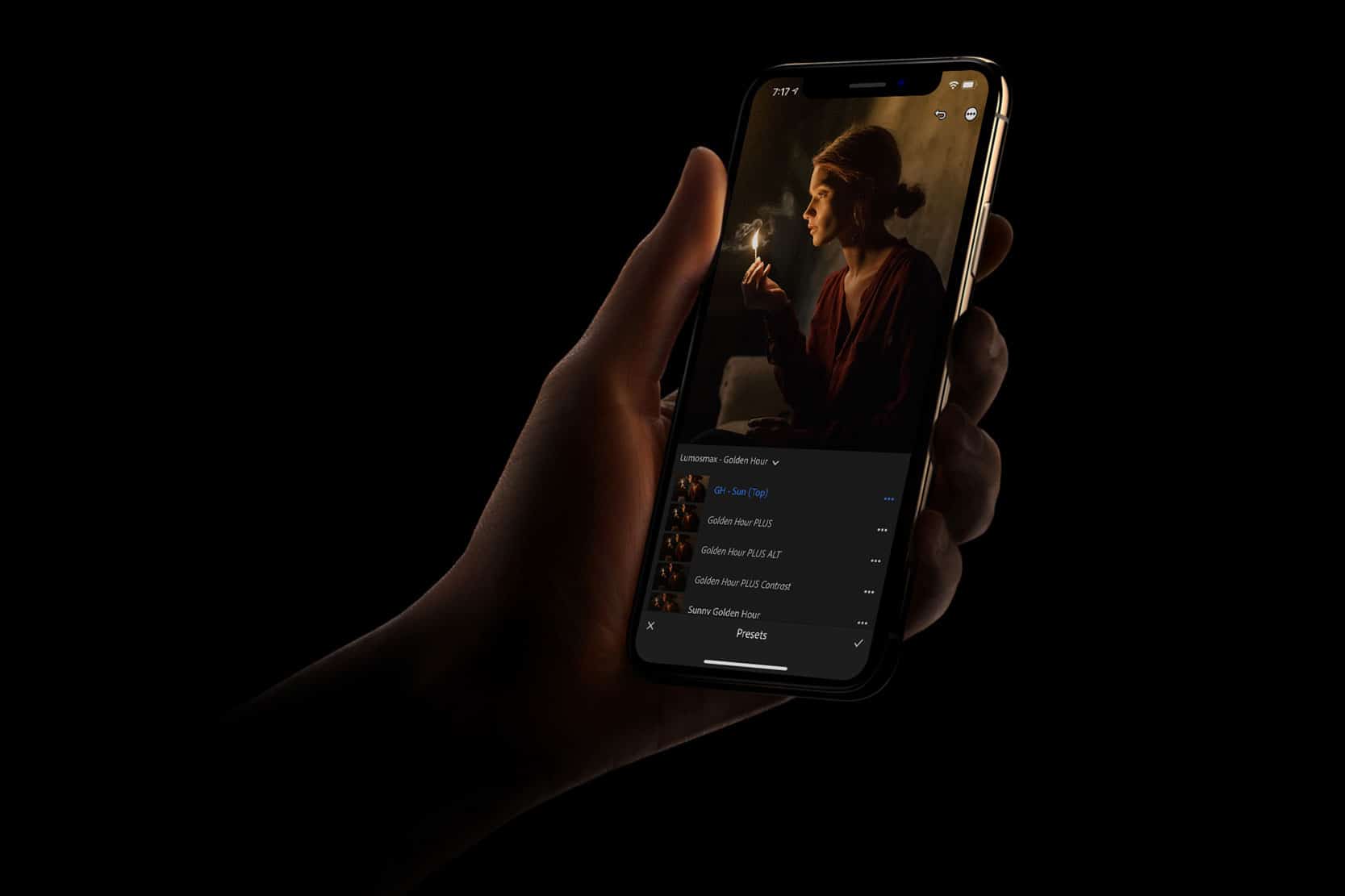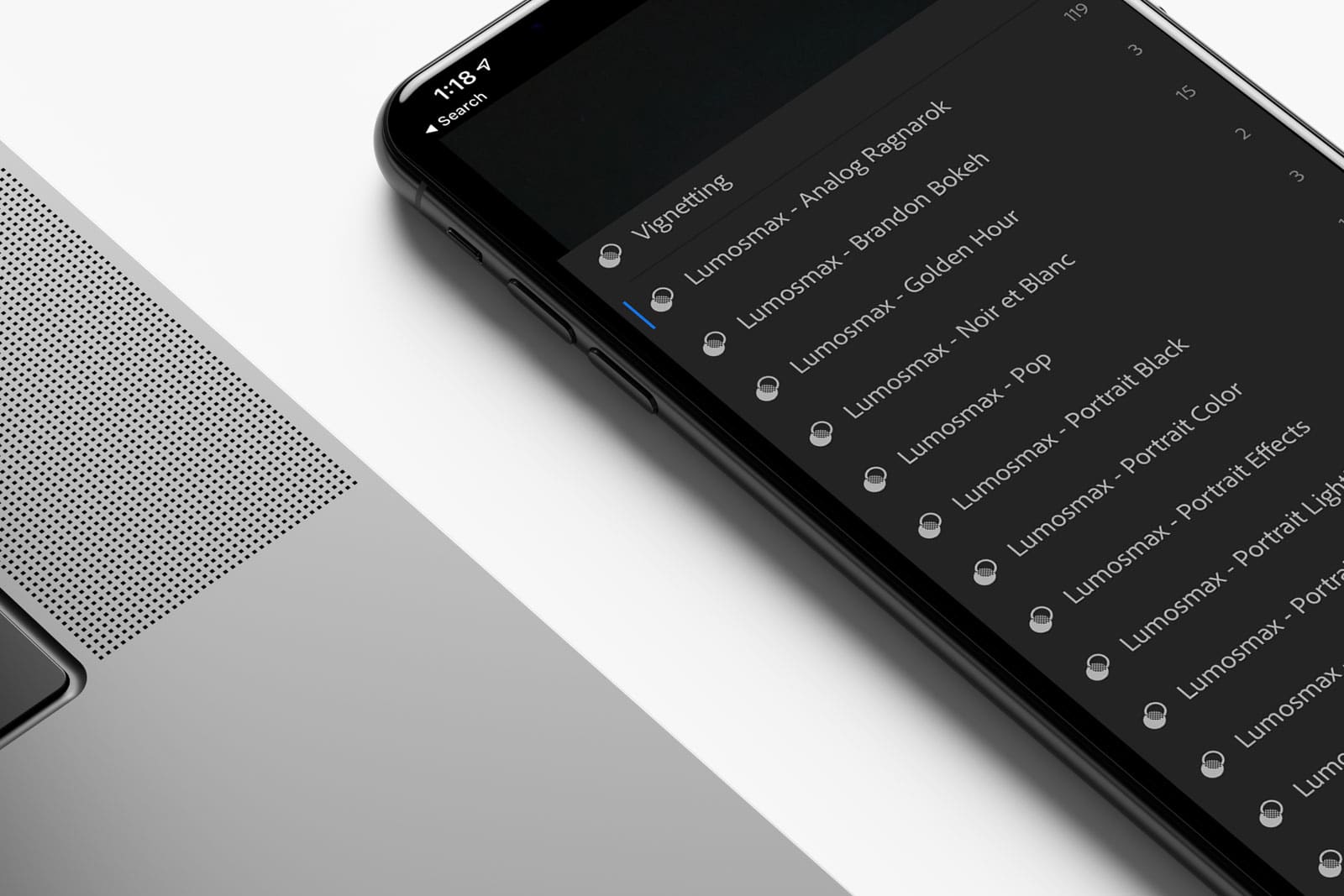If you don’t know the shortcut for Copy and Paste (CTRL+C and CTRL+V), then you do not know computers well enough. Computer Shortcuts make you a better user, hence, a better professional.
Learning keyboard shortcut(s) in Lightroom CC will give you a strong edge on using the photo editing software. You will be able to manage your photos quickly and more efficiently.
We can list all the Lightroom keyboard shortcuts available, but then you really don’t have to come here. You should just read Adobe’s documentation instead. Click here to see it all.
Let’s do this the smart way, we have compiled a list of shortcuts that you can actually use and will make you a better Lightroom user.
OS Tip : Windows and Mac share the same shortcut(s), but Windows OS use CTRL, and macOS uses Command. Why? We don’t know. You can try asking Bill Gates.
Lightroom Shortcuts for Managing Photos
| What is does | Windows | macOS | Memorise |
| See photo side by side | C | C | ‘C’ is for Compare. That’s good enough for me. |
| Zoom | Z | Z | ‘Z’ is for Zoom |
| Flag (Pick) a Photo | P | P | ‘P’ is for Pick |
| Unflag a Photo | U | U | ‘U’ is for Unflag |
| Select All Flagged Photo | Control + Alt + A | Command + Alt + A | ‘A’ is for All. |
| Reject Photo | X | X | ‘X’ / Cross that photo |
| Delete all Rejects | Control + Backspace | Command + Delete | It is pretty self-explanatory. |
| Rate a Photo | Number 1,2,3,4,5 | Number 1,2,3,4,5 | On a scale of 1 to 5. Just press the number |
| Color Label a Photo | 6 – Red 7 – Yellow 8 – Green 9 – Blue | 6 – Red 7 – Yellow 8 – Green 9 – Blue | RYGB – Red, Yellow, Green, Blue, and remember number 1 – 5 are for rating. |
| Add a Keyword | Control + K | Command + K | ‘K’ is for Keyword. Use keyword to easily mark and search for your photos. |
Managing your Lightroom catalogue using shortcuts are easier than you think. You will be able to add keyword and label your photos faster than ever before. As a result, you will save a lot of time. Especially when you do a lot of event coverage which always ending up with hundreds of photos to choose from.
Real Life Example : If you have a photo of a bride drinking wine, press Command + K and add the keyword ‘wine’. You’ll be able to search for the photo easily. Without knowing the shortcut, you won’t even be thinking about using this feature.
Now that we have learned about managing photos in Lightroom, let’s get to editing. Shortcuts for photo editing are actually quite useful as well.
Lightroom Shortcuts for Photo Editing
| What is does? | Windows | macOS | Memorise |
| Edit in Photoshop | Control + E | Command + E | ‘E’ is for Edit. Sometimes you need big brother’s help. |
| Create a Copy | Control + ‘ | Command + ‘ | ‘ refers to quoting that particular photo and making a copy. |
| Sync Settings | Control + Shift + S | Command + Shift + S | ‘S’ and ‘Shift’ are for Syncing. |
| White Balance Eye Dropper Tool | W | W | ‘W’ is for White Balance |
| Adjustment Brush | K | K | We ‘K’an’t understand why K stands for Adjustment Brush |
| Adjust Brush Size | [ – Smaller ] – Larger | [ – Smaller ] – Larger | Use the brackets to adjust the size |
| Adjust Brush Feather | Shift + [ Shift + ] | Shift + [ Shift + ] | Similar to the above but add Shift |
| Export Image | Control + Shift + E | Command + Shift + E | Similar to the ‘edit in photoshop’ shortcut but add ‘Shift’ to Export. |
That is it! These are all the shortcuts that you should know. You will become a Lightroom master in no time or at least feel like one.
If you care about improving your Lightroom fluency, be sure to memorise. We hope that these shortcuts will be able to help you working on your photography projects more efficiently.
If you have more Lightroom shortcuts that may be helpful for our community please share them down below in the comment section.