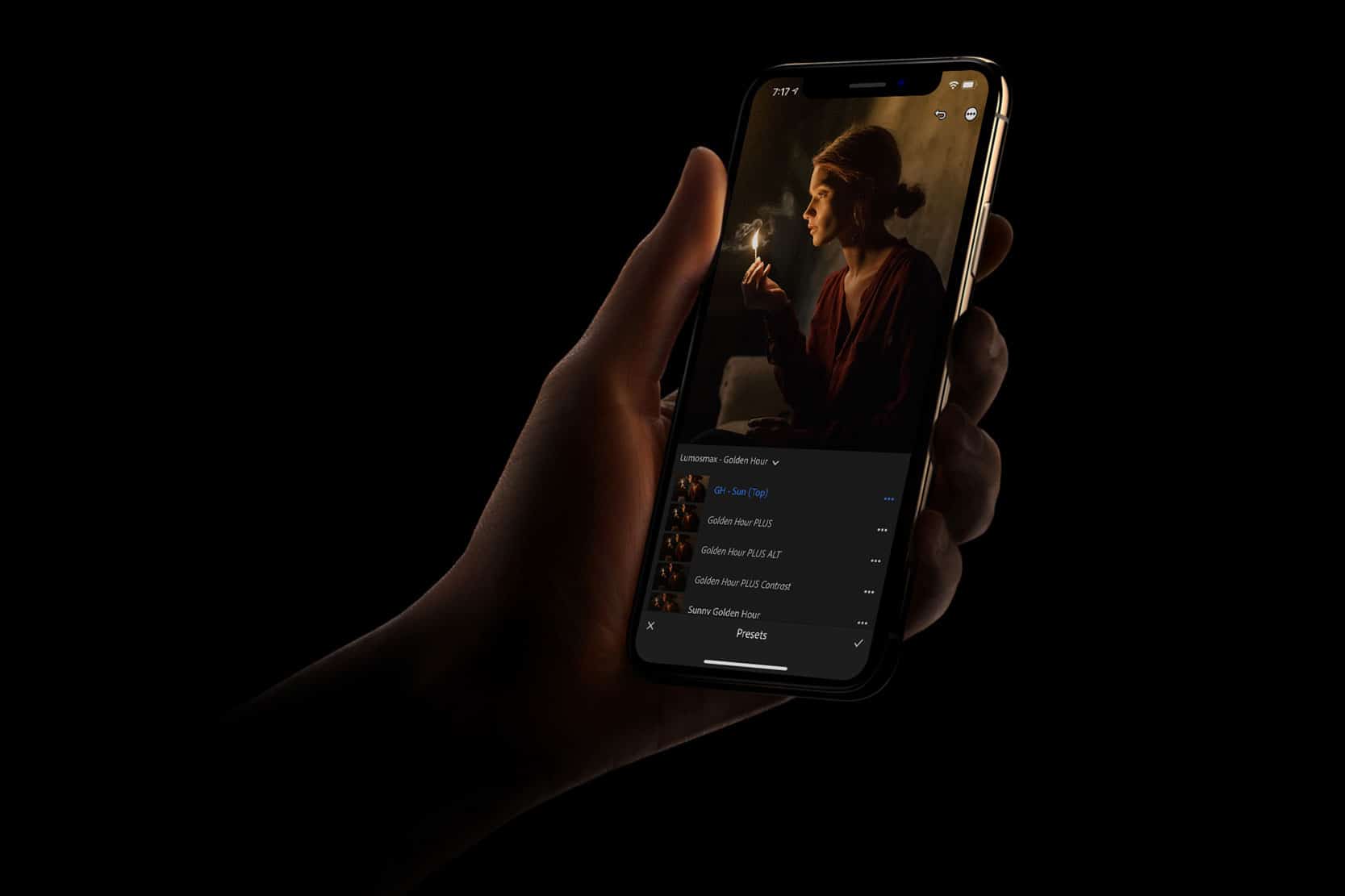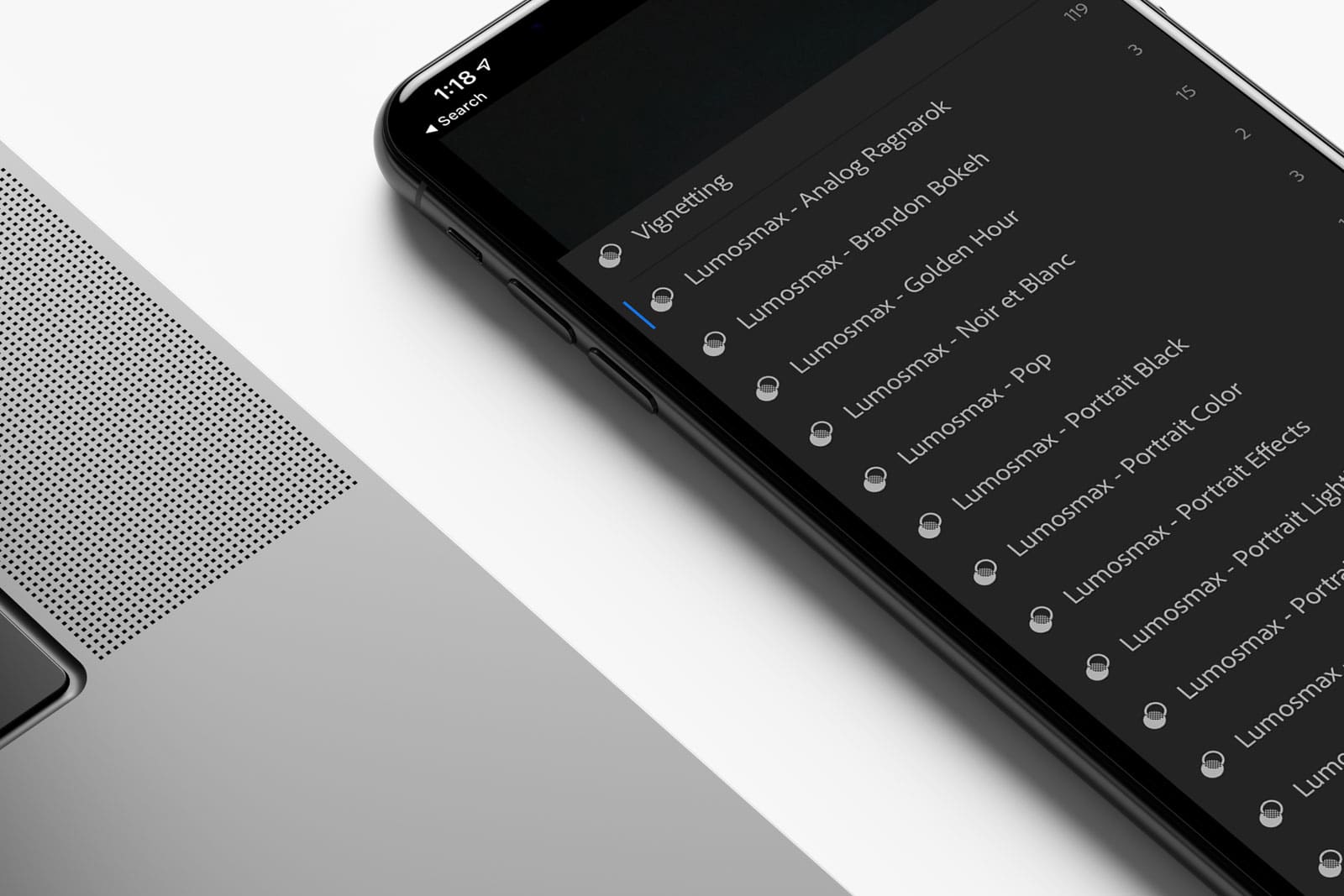Presets do not come with an executable install file (*.exe). How to install Lightroom Presets? Presets come in XMP or formerly LRTEMPLATE format. Hence, this makes them universally compatible with both Windows and macOS operating system.
This guide will work with any preset that you get from our website, our partners’ and any preset shop that sells Lightroom presets.
Table of Contents
- Install Presets or Profiles on Lightroom App
- Lightroom Classic
- Install Brushes
- Older Lightroom (*.LRTEMPLATES format)
- Handling Lightroom Presets on Mobile
For Lightroom (Not Lightroom Classic)
Good news! You are in the future. Lightroom CC makes it very easy to import profiles and presets.
Time needed: 1 minute
Install Lightroom Presets and Profiles using Lightroom CC
- Import Presets to Lightroom for Desktop
Click File > Import Profiles and Presets
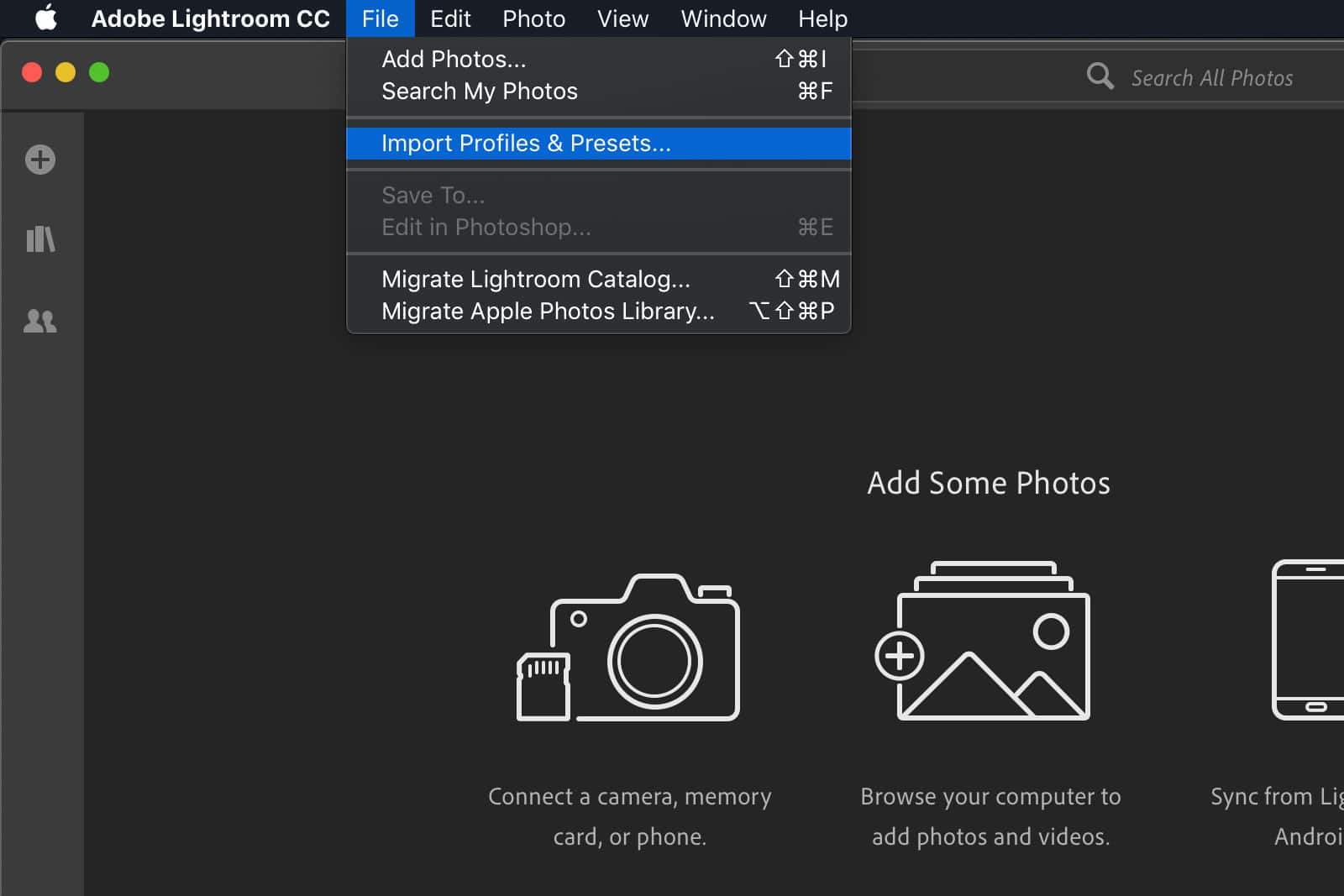
- Select the Presets or Profiles
Import the ‘entire folder(s)‘ that contains the XMP files
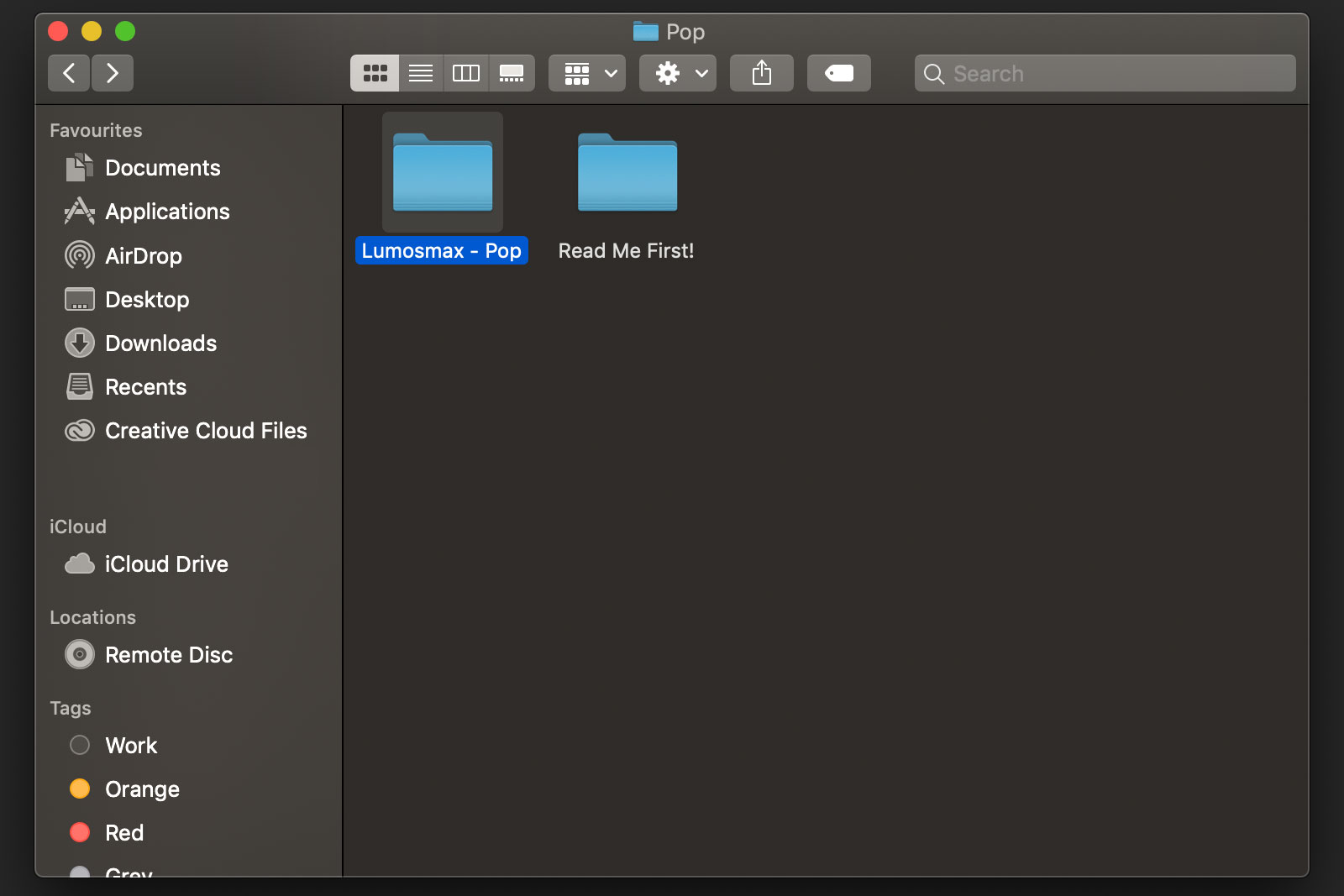
- Use your presets and profiles on Lightroom all across devices
Once you have added presets on your Desktop, they will automatically sync with your Lightroom CC apps all across devices.
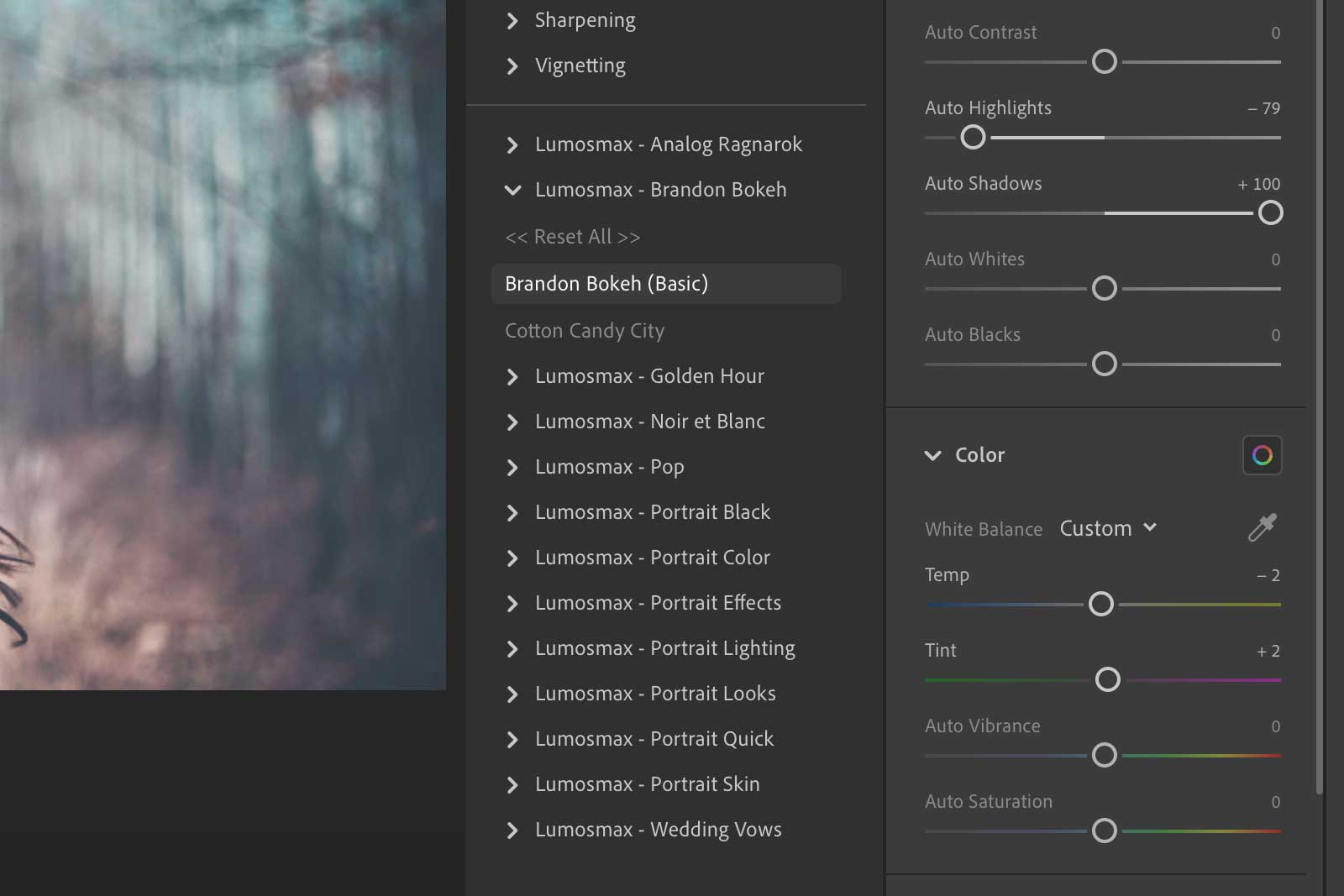
With Lightroom CC, you can even use our presets on smartphone and mobile devices. We have made a separate article covering this. Learn how to sync mobile presets.
For Lightroom Classic
XMP are the new format for Lightroom Presets and Profiles. They work with Adobe Camera Raw so you can use both on Lightroom and Photoshop.
The Easy Way
1 . Click on File > Import Develop Profiles and Presets
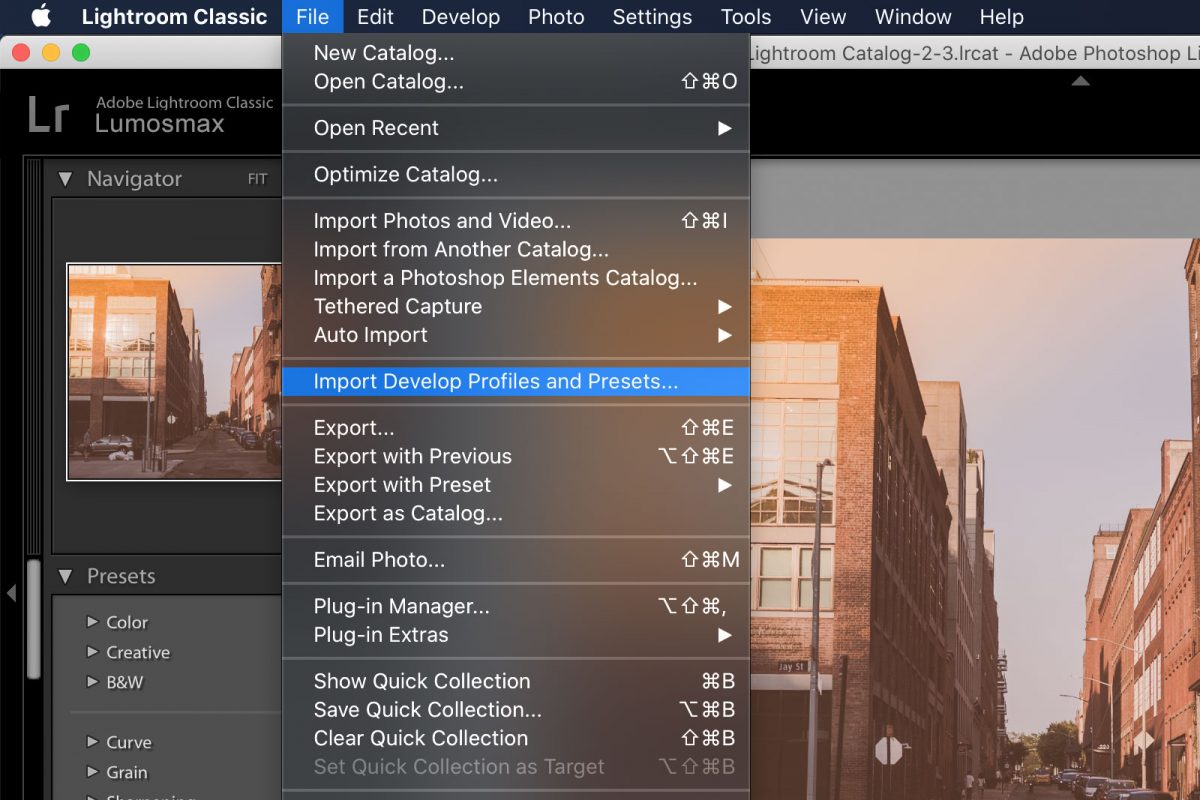
2. Import the entire folder of Lumosmax Presets
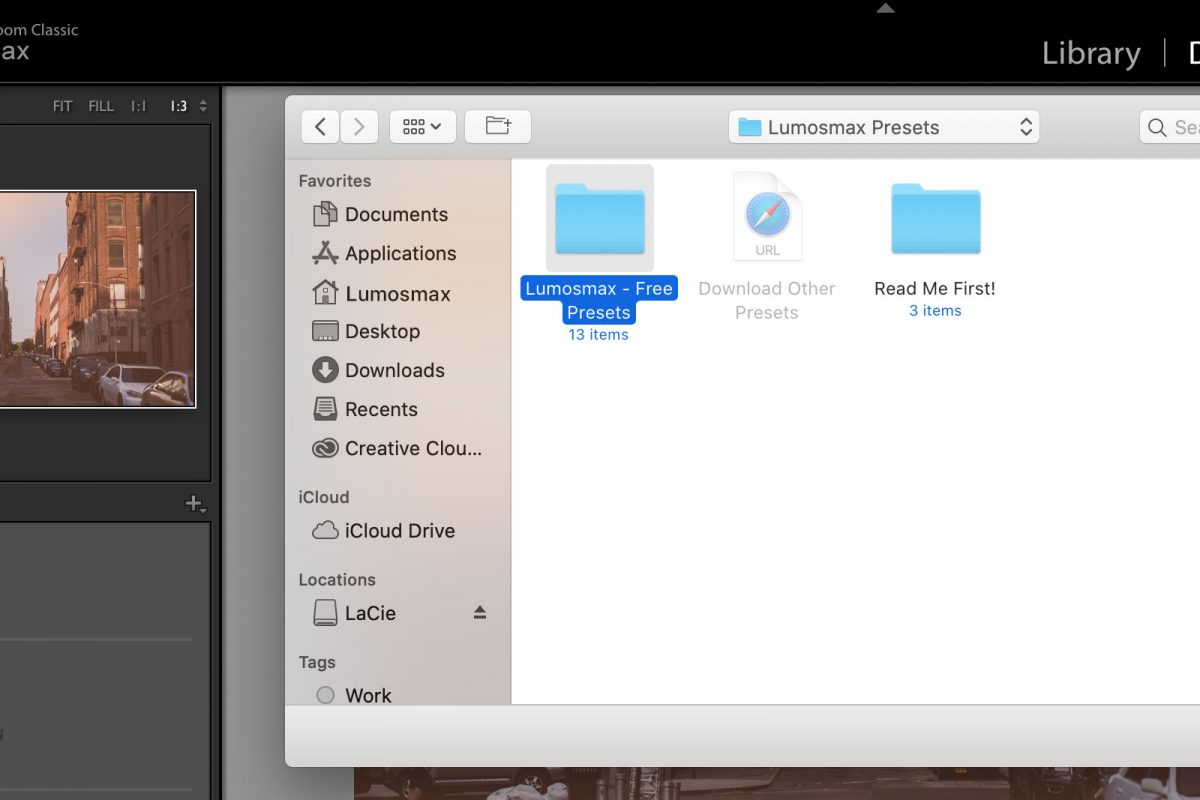
Manual Installation
- Open Lightroom.
- Open Preferences in Lightroom ( Mac). or click on Edit > Preferences (⊞ Windows).
- Select Presets tab in the Preferences box.
- You will need to click on “Show Lightroom Presets Folder” and then open the CameraRaw folder.
- Open the Settings folder. Copy and paste Lumosmax’s Lightroom Presets into this folder.
- Restart Lightroom.
What are Lightroom Profiles?
A Lightroom Profile works similarly like a Lightroom Preset but it does not change any values inside the ‘Develop Module’. Hence, it is useful for stacking a preset on top of a profile of vice versa. The method of installing Lightroom Profiles is exactly the same installing Lightroom Presets. Learn more about Profiles.
Installing *LRTEMPLATES
For Older Version(s) of Lightroom
LRTEMPLATES are the old format for Lightroom Presets. Here is how to install them.
- Open Lightroom.
- Open Preferences in Lightroom ( Mac). or click on Edit > Preferences (⊞ Windows).
- Select Presets tab in the Preferences box.
- You will need to click on “Show Lightroom Presets Folder” and then open the Lightroom folder.
- Open the Develop Presets folder. Copy and paste Lumosmax’s Lightroom Presets into this folder.
- Restart Lightroom.
Note: You can still install *LRTEMPLATES in the newer version of Lightroom as they will get converted into the new XMP format automatically.
Installing Lightroom Brushes
Some presets like Portrait Heinrich come together with brushes. Currently, they are not compatible with the new Lightroom CC. If you are using the Lightroom Classic CC, here’s how to install them :
- Open Lightroom.
- Open Preferences in Lightroom (Mac). or click on Edit > Preferences for Windows.
- Select Presets tab in the Preferences box.
- You will need to click on “Show Lightroom Presets Folder” and then open the Lightroom folder.
- Open the Local Adjustment Presets folder. You can then easily copy and paste Lumosmax’s Lightroom Brushes into this folder.
- Restart Lightroom.
Lightroom Presets for Mobile
(Preset and Profile Synchronization)
If you are using the latest Lightroom, presets that you have purchased and installed on your desktop will automatically sync all across devices.
If you are solely using the mobile app (not using the Desktop version), you can use our preset on mobile by converting them to DNG or by purchasing our DNG Presets Pack.
We have created a special page for mobile users to use LR Presets. Learn more about using mobile presets.